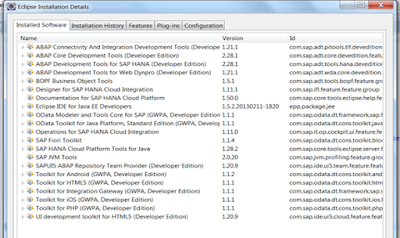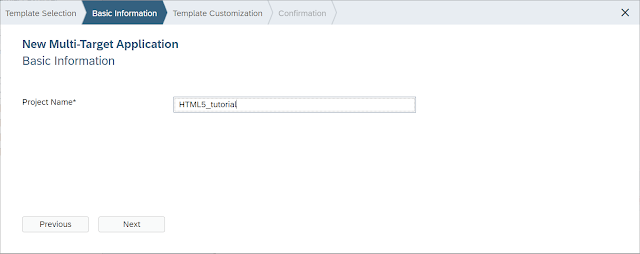- In Eclipse, create a new project select File->New->Project. Select SAPUI5 Application Development ->Application Project and Click Next.
- Uncheck the Create an Initial View check box and click finish.
- To import source code of standard app, right click on the web content folder of the project, click on Import.
- In the dialog box that appears, click on File System and click next.
- Now browse for the folder in which downloaded source code is present, select it and click on Finish to import it into the project.
- The source code is now present in the project.
To hide or modify an element, we need to figure out the corresponding ID of the element from the views. The extension points details in description of the app in FIORI app library can help get an idea of the location view of the element. The form in which field is to be added as well as pricing conditions table is present in the POItem view.
- Now to make any changes to the standard app, we should always create the extension project as directly modifying the source code is not a good practice.
- Right click on the original project containing the source code create in above steps and then click on SAP Fiori Extension Project.
- Create a New extension project and give it a name preferably starting with Z.